IOデータ製NAS/LANDISK(HDL-Aシリーズ)の歩き方 [パソコン]
2020年4月12日に「LANDISKへの大容量HDD増設」という記事を書いて、3年ちょっとが経過しました。
その間、フリマサイト等で掘り出し物を見つける度に、LANDISKや大容量HDD等を買い増し、気が付けばLANDISKが5台、RECBOXが2台、常時稼働するに至っています。
LANDISKは2TB品1台を除き、4TB HDDに換装しています。また、RECBOXも同様に2台とも換装済みですが、こちらはシステム上の制約から2TBとなっています。
稼働中のLANDISKの内3台には、それぞれ4TBの外付けHDDを2台接続し、容量を拡張しています。また、1台は4TB外付けHDDを1台接続、残り1台は本体のみでの運用となっています。
それ以外にも、今後の増設用に、HDDを4TBに換装済みのLANDISKを2台、4TB外付けHDDを7~8台保管してあります。
なお、保有しているLANDISKは全てHDL-Aシリーズ(HDL-AH、HDL-ASを含む)です。
これらは各LANDISK毎に「映画」、「ドラマ」、「音楽」、「ドキュメンタリー」などとして使い分けていますが、流石にファイル数が増えてくると、その管理が大変になってきます。
LANDISKのコンテンツ操作画面は、基本的にはRECBOXのそれと同じですが、決定的な違いがあります。それは、ファイルの並べ替えが出来ない、ということです。
RECBOXの場合、画面上部の「タイトル」や「日付」をクリックすると、ファイルの並べ替えが出来ますが、LANDISKは何故か出来ない仕様になっています。
また、先回の記事にも書きましたが、Windowsのエクスプローラ等からファイルを操作するためには、「dlna」フォルダから「contents」フォルダにファイルを移動させておかなければなりません。
もっとも、これはRECBOXでも同様です。
「contents」フォルダへの移動に関しても、ちょっとしたコツが必要です。それは、一度にあまりに多くのファイルを移動させようとしない、ということです。
内蔵HDDの空き容量やファイル数などにもよりますが、一度に移動できるのは最大で概ね3ページ分60ファイル程度です。これを超えると、ファイル転送メニューが表示されない、などの症状が現れることがあります。
さて、全ファイルを無事「contents」フォルダに移動し終えたら、続いて外付けHDDへの移動を行います。
これはパソコンのエクスプローラで実行する必要があります。
エクスプローラを起動し、左端のフォルダ表示エリア(ペイン)のネットワークを選択すると、右側のペインにネットワークの内容が表示されます。
もしもネットワーク探索が有効になっていない場合は、ペイン上部にメッセージが表示されますので、それに従って探索を「有効」に設定します。
なお、今回の記事で紹介するLANDISK(Aシリーズ)は、Windows10以上で標準のSMB2.0は非対応ですので、SMB1.0を有効化する必要があります。
その方法については、IODATAのサイトなどで説明されていますので、そちらをご参照ください。「SAMBA1.0 有効化」または「SMB1.0 有効化」などで検索すれば、ヒットします。
ネットワークの内容を確認すると、最上部に「コンピューター」という項目があり、そこに探索されたネットワークコンピュータが表示されます。
ただし、操作したいLANDISKが最初からそこに表示されるのは稀で、通常はある程度時間を置かないといけません。あるいは、何故かいくら経っても表示されない場合があります。
目的のLANDISKが表示されない場合は、上部の検索窓にIPアドレスを直接入力して、表示させることができます。
IPアドレスは、IODATAのツールを使っても確認できますが、エクスプローラからも調べることができます。
ネットワークのペインを下に辿っていくと、「メディア機器」という項目があります。そこには、当該コンピュータにつながっているメディア機器が全て表示されています。
もしも、目的のLANDISKが表示されていない場合は、LANDISKそのものに何らかの障害が起きている(電源が入っていない、ネットワークにつながっていない、等)可能性が大なので、まずはそちらを確認する必要があります。
目的のLANDISKを見つけたら、そのアイコンを右クリックして、プロパティを開きます。すると、一番下に「IPアドレス」が表示されますので、それを控えます。
プロパティを閉じて、上部の検索窓に、¥¥に続いて控えておいたIPアドレスを入力します。
例えば、IPアドレスが「192.168.1.55」だったなら、検索窓に「¥¥192.168.1.55」と入力してリターンを押します。
ネットワークなどに問題がなければ、目的のLANDISKの「dlna」以外のフォルダが開きます。通常、「contents」フォルダと「disk」フォルダ、そして設定していれば「itunes」フォルダが内蔵ディスクとして開き、外付けHDDが単独フォルダとして開きます。
外付けHDDについては、以前の記事で説明したように事前に専用フォーマットを行った上で、dlna共有設定を有効にしておきます。
外付けHDDのフォルダ名は、標準で「usb1」、「usb2」となっていますが、設定画面で変更も可能です。内蔵HDDでも、フォルダ名の変更は「dlna」フォルダ以外の他のフォルダで可能です。
以上の準備がすべて整ったら、実際にエクスプローラ上でファイルの移動を行います。その方法については、通常のファイル移動と何ら変わることはありません。
外付けHDDに割り当てられたフォルダを開き、そこに仕分け用のフォルダを作成します。
例えばドラマファイル用に「ドラマ」フォルダ、映画ファイル用に「映画」フォルダ、といった感じです。
フォルダ構造は階層化が可能ですので、例えば「ドラマ」フォルダの下に各番組名をフォルダとして作成し、その下にそれらの番組ファイルを「contents」フォルダから移動します。
ここで注意が必要なのは、エクスプローラ上では保存されているファイルの名前が、必ずしも番組名にはなっていない場合がある、ということです。
たいていの場合は、ファイル名に番組名が含まれていますが、録画時のファイル名が長すぎた場合などではWindows上で扱うことができず、英数字などからなる適当なファイル名が割り当てられます。
そのようなファイル名からは番組名を判断することができず、他の方法でそれを調べる必要があります。
そのためには、LANDISKの標準管理ツールであるコンテンツ操作を使います。
最初に、「contents」フォルダ内に番組名不明のファイルの数だけ、適当な名前(例えば「A01」、「A02」、・・・等)のフォルダを作成します。そして、それらのフォルダに当該ファイルを各々1個ずつ移動します。
以上の操作は、エクスプローラ上から行います。
続いて、管理ツールからコンテンツ操作を実行し、「contents」フォルダを開きます。その中にある新たに作成したフォルダを開くと、そのフォルダに対応したファイルのタイトル名が表示されます。
タイトルのチェックボックスにチェックを入れ、上部メニューから「名前変更」を選ぶと、名前の入力ボックスが開きます。
その中の番組名相当箇所をマウスドラッグで選択し、Ctr+Cでコピーした後、「キャンセル」を押します。
続いて、フォルダ表示に戻し、当該フォルダにチェックを入れ、「名前変更」を実行します。開いた入力ボックス内のフォルダ名(例えば「A01」)を削除し、Ctl+Vで先ほどコピーした番組名をペーストします。
最後に、必要に応じて名前を修正し、問題がなければ「OK」を押して変更を確定します。
以上の操作を、全ての番組名不明ファイルに対して実行します。なお、コンテンツ操作は環境によってはかなり動作が重くなりますので、ファイル数が多くなると結構なストレスになるかもしれません。
以上の変更が完了したら管理ツールを閉じ、エクスプローラを開いてファイル名の修正を行います。
やり方は、先ほどコンテンツ操作で行った内容の逆です。最初にフォルダ名をコピーし、続いてその下のファイル名にペーストして変更します。
全てのファイル名を変更したら、それらのファイルを「contents」フォルダ直下に移動し、一時的に作成した全てのフォルダを削除します。
そして、それらのファイルを全て外付けHDDに移動すれば完了です。
なお、内蔵HDDから外付けHDDへのファイル移動には、かなりの時間が掛かります。当方の環境で、最大10MB/s程度、平均的には7MB/s程度しかありません。
4TBのファイルを全て転送するとして、ざっと6日ほど掛かる計算になります。フォルダ分けなどの手間を考えると、実際には更に多くの時間を要するでしょう。
それを少しでも軽減するには、最初に「contents」フォルダ内で番組ファイルの整理(フォルダ分け)を行い、最後にそれらのフォルダをまとめて外付けHDDに移動することです。あるいは逆に、全てのファイルをそのまま外付けHDDに移動した後、外付けHDD内でフォルダ分けを行ってもよいかもしれません。
同一ドライブ内の移動であれば、ほとんど瞬時に完了します。
ここで注意が必要なのは、長時間に渡って連続してファイル移動を行うと、環境によっては途中でパソコンもしくはLANDISKがハングアップすることがあります。
その場合は、操作をいったん中止して、しばらく時間を置いた後に再度移動を行なう必要があります。私の経験上、そのまま放置しても回復する可能性はほとんどありません。
ところで、ここまでは普通にLANDISK内のファイル名を変更することを前提としてきました。テレビ録画番組の場合、そのファイルの拡張子は「.dtcp」となっていますが、そのようなファイルを書き換えて、問題は生じないのでしょうか?
結論から申し上げると、問題はありません。前述のWindowsシステムによってファイル名が勝手に書き換えられる問題に関しても、拡張子まで勝手に削除されてしまう場合があります。
そのようなファイルは、LANDISKの管理ツールやテレキングなどの視聴ツール上には表示されなくなります。
しかし、ファイル名の末尾に「.dtcp」の拡張子を付け加えると、きちんと認識され再生可能になります。また、ファイル名そのものはどのように変更しても、コンテンツ管理や再生には影響を与えません。
今まで、LANDISK内のファイル操作は、コピーではなく移動として扱ってきました。では、コピーすると何か問題が生じるのでしょうか?
実はコピーした場合は、コピー元とコピー先いずれでも、コンテンツの管理や再生が可能となります。
ただし、それは外付けHDDを含めたそのLANDISK内に限定されます。コピーしたファイルの一方を他のNAS等にネットワーク転送すると、転送先ではそのファイルが再生できるようになりますが、転送元では全てのコピーファイルが削除され、ファイルの再生ができなくなります。
当たり前ですが、異なる2つのNASにファイルを同時保存することは、できないようになっています。
まあ、これは日本における厳しいコピー制限を考えれば、当然のことです。
逆に、同一LANDISK内では、いくらでもコピーを作って保存しておくことができます。もっとも、それができなければLANDISK内のファイルバックアップができないことになり、製品仕様上問題になってしまいます。
そのLANDISKで専用フォーマットした外付けHDDに、内蔵HDD内のファイルを移動もしくはコピーした後、内蔵HDDを初期化しても、外付けHDDに保存したファイルは再生可能です。
また、複数の外付けHDDをつなぎ替えながら使い回すことも、理屈上は可能ですが、その場合は9,999個のファイル管理上限に注意する必要があります。
ちなみに、外付けHDDの取り扱いに関しては、内蔵HDDがオリジナルかクローンかで、違いが生じる可能性があります。LANDISKではありませんが、RECBOXの場合ではオリジナルとクローンとでは、外付けHDDに対する挙動が異なる、という報告もありました。
いずれにしても、この記事の内容を鵜吞みにするのではなく、少数のテストファイルなどで実際に動作を確認しながら、自分なりの運用方法を確立していくようにしてください。
ファイル喪失やLANDISKの故障などについて、当方では責任を負うことはできません。
また、当然のことながら、これまでの内容は当方所有のLANDISK(Aシリーズ)やパソコン環境、通信環境などで確認したに過ぎません。
環境が異なれば、結果もまた違ってくるかもしれません。特に、異なるLANDISKシリーズに関しては、当方では全くの未確認です。
ところで、上述した9,999個という数はあくまで仕様上の上限であり、実際にはその半数にも達しない内に、ファイル操作に支障を来すことになります。
具体的には、コンテンツ操作ができない、ネットワーク転送や受信ができない、などの症状を確認しています。
これでは、いくら外付けHDDで容量を拡張したとしても、意味がありません。当方では主にREC-ONで録画した番組を、LANDISKにネットワーク転送して管理していますが、特定のLANDISKに対してネットワーク転送ができなくなり、とても困りました。
いろいろ試した結果、LANDISKの外付けHDDを外した状態で転送を行えば、うまくいくことが分かりました。転送完了後に外付けHDDを再接続すれば、元通りです。
かなり面倒な作業ですが、一定期間ごとに転送するようにすれば、負担もある程度軽減されます。
また、同様の症状として、内蔵HDDの容量が一杯に近くなっても、ネットワーク転送に支障を来すことがありますが、その場合は外付けHDDにある程度のファイルを退避させれば解消できます。
いずれにしても、目一杯の詰込みは良くない、ということです。
思いつくままにダラダラと言を連ねましたが、今回はとりあえずここまでといたします。また機会がありましたら、内蔵HDDの換装やREC-ONの使い勝手等について記したいと思います。
最後に、半年以上に渡って更新をさぼっていましたが、先日、当ブログにあふれるポップアップ広告などで、閲覧に支障を来していることを知り、早急にブログを更新しなければという思いに駆られました。
単に広告を消すというだけであれば、数行のあいさつ程度でも事足りるのですが、多少は中身のある内容にしようと思い、やや時間が経ってしまいました。
ここに改めてお詫び申し上げます。次回は、過剰な広告が出ないよう、できるだけ早い時期の更新を心がけたいと思います。
その間、フリマサイト等で掘り出し物を見つける度に、LANDISKや大容量HDD等を買い増し、気が付けばLANDISKが5台、RECBOXが2台、常時稼働するに至っています。
LANDISKは2TB品1台を除き、4TB HDDに換装しています。また、RECBOXも同様に2台とも換装済みですが、こちらはシステム上の制約から2TBとなっています。
稼働中のLANDISKの内3台には、それぞれ4TBの外付けHDDを2台接続し、容量を拡張しています。また、1台は4TB外付けHDDを1台接続、残り1台は本体のみでの運用となっています。
それ以外にも、今後の増設用に、HDDを4TBに換装済みのLANDISKを2台、4TB外付けHDDを7~8台保管してあります。
なお、保有しているLANDISKは全てHDL-Aシリーズ(HDL-AH、HDL-ASを含む)です。
これらは各LANDISK毎に「映画」、「ドラマ」、「音楽」、「ドキュメンタリー」などとして使い分けていますが、流石にファイル数が増えてくると、その管理が大変になってきます。
LANDISKのコンテンツ操作画面は、基本的にはRECBOXのそれと同じですが、決定的な違いがあります。それは、ファイルの並べ替えが出来ない、ということです。
RECBOXの場合、画面上部の「タイトル」や「日付」をクリックすると、ファイルの並べ替えが出来ますが、LANDISKは何故か出来ない仕様になっています。
また、先回の記事にも書きましたが、Windowsのエクスプローラ等からファイルを操作するためには、「dlna」フォルダから「contents」フォルダにファイルを移動させておかなければなりません。
もっとも、これはRECBOXでも同様です。
「contents」フォルダへの移動に関しても、ちょっとしたコツが必要です。それは、一度にあまりに多くのファイルを移動させようとしない、ということです。
内蔵HDDの空き容量やファイル数などにもよりますが、一度に移動できるのは最大で概ね3ページ分60ファイル程度です。これを超えると、ファイル転送メニューが表示されない、などの症状が現れることがあります。
さて、全ファイルを無事「contents」フォルダに移動し終えたら、続いて外付けHDDへの移動を行います。
これはパソコンのエクスプローラで実行する必要があります。
エクスプローラを起動し、左端のフォルダ表示エリア(ペイン)のネットワークを選択すると、右側のペインにネットワークの内容が表示されます。
もしもネットワーク探索が有効になっていない場合は、ペイン上部にメッセージが表示されますので、それに従って探索を「有効」に設定します。
なお、今回の記事で紹介するLANDISK(Aシリーズ)は、Windows10以上で標準のSMB2.0は非対応ですので、SMB1.0を有効化する必要があります。
その方法については、IODATAのサイトなどで説明されていますので、そちらをご参照ください。「SAMBA1.0 有効化」または「SMB1.0 有効化」などで検索すれば、ヒットします。
ネットワークの内容を確認すると、最上部に「コンピューター」という項目があり、そこに探索されたネットワークコンピュータが表示されます。
ただし、操作したいLANDISKが最初からそこに表示されるのは稀で、通常はある程度時間を置かないといけません。あるいは、何故かいくら経っても表示されない場合があります。
目的のLANDISKが表示されない場合は、上部の検索窓にIPアドレスを直接入力して、表示させることができます。
IPアドレスは、IODATAのツールを使っても確認できますが、エクスプローラからも調べることができます。
ネットワークのペインを下に辿っていくと、「メディア機器」という項目があります。そこには、当該コンピュータにつながっているメディア機器が全て表示されています。
もしも、目的のLANDISKが表示されていない場合は、LANDISKそのものに何らかの障害が起きている(電源が入っていない、ネットワークにつながっていない、等)可能性が大なので、まずはそちらを確認する必要があります。
目的のLANDISKを見つけたら、そのアイコンを右クリックして、プロパティを開きます。すると、一番下に「IPアドレス」が表示されますので、それを控えます。
プロパティを閉じて、上部の検索窓に、¥¥に続いて控えておいたIPアドレスを入力します。
例えば、IPアドレスが「192.168.1.55」だったなら、検索窓に「¥¥192.168.1.55」と入力してリターンを押します。
ネットワークなどに問題がなければ、目的のLANDISKの「dlna」以外のフォルダが開きます。通常、「contents」フォルダと「disk」フォルダ、そして設定していれば「itunes」フォルダが内蔵ディスクとして開き、外付けHDDが単独フォルダとして開きます。
外付けHDDについては、以前の記事で説明したように事前に専用フォーマットを行った上で、dlna共有設定を有効にしておきます。
外付けHDDのフォルダ名は、標準で「usb1」、「usb2」となっていますが、設定画面で変更も可能です。内蔵HDDでも、フォルダ名の変更は「dlna」フォルダ以外の他のフォルダで可能です。
以上の準備がすべて整ったら、実際にエクスプローラ上でファイルの移動を行います。その方法については、通常のファイル移動と何ら変わることはありません。
外付けHDDに割り当てられたフォルダを開き、そこに仕分け用のフォルダを作成します。
例えばドラマファイル用に「ドラマ」フォルダ、映画ファイル用に「映画」フォルダ、といった感じです。
フォルダ構造は階層化が可能ですので、例えば「ドラマ」フォルダの下に各番組名をフォルダとして作成し、その下にそれらの番組ファイルを「contents」フォルダから移動します。
ここで注意が必要なのは、エクスプローラ上では保存されているファイルの名前が、必ずしも番組名にはなっていない場合がある、ということです。
たいていの場合は、ファイル名に番組名が含まれていますが、録画時のファイル名が長すぎた場合などではWindows上で扱うことができず、英数字などからなる適当なファイル名が割り当てられます。
そのようなファイル名からは番組名を判断することができず、他の方法でそれを調べる必要があります。
そのためには、LANDISKの標準管理ツールであるコンテンツ操作を使います。
最初に、「contents」フォルダ内に番組名不明のファイルの数だけ、適当な名前(例えば「A01」、「A02」、・・・等)のフォルダを作成します。そして、それらのフォルダに当該ファイルを各々1個ずつ移動します。
以上の操作は、エクスプローラ上から行います。
続いて、管理ツールからコンテンツ操作を実行し、「contents」フォルダを開きます。その中にある新たに作成したフォルダを開くと、そのフォルダに対応したファイルのタイトル名が表示されます。
タイトルのチェックボックスにチェックを入れ、上部メニューから「名前変更」を選ぶと、名前の入力ボックスが開きます。
その中の番組名相当箇所をマウスドラッグで選択し、Ctr+Cでコピーした後、「キャンセル」を押します。
続いて、フォルダ表示に戻し、当該フォルダにチェックを入れ、「名前変更」を実行します。開いた入力ボックス内のフォルダ名(例えば「A01」)を削除し、Ctl+Vで先ほどコピーした番組名をペーストします。
最後に、必要に応じて名前を修正し、問題がなければ「OK」を押して変更を確定します。
以上の操作を、全ての番組名不明ファイルに対して実行します。なお、コンテンツ操作は環境によってはかなり動作が重くなりますので、ファイル数が多くなると結構なストレスになるかもしれません。
以上の変更が完了したら管理ツールを閉じ、エクスプローラを開いてファイル名の修正を行います。
やり方は、先ほどコンテンツ操作で行った内容の逆です。最初にフォルダ名をコピーし、続いてその下のファイル名にペーストして変更します。
全てのファイル名を変更したら、それらのファイルを「contents」フォルダ直下に移動し、一時的に作成した全てのフォルダを削除します。
そして、それらのファイルを全て外付けHDDに移動すれば完了です。
なお、内蔵HDDから外付けHDDへのファイル移動には、かなりの時間が掛かります。当方の環境で、最大10MB/s程度、平均的には7MB/s程度しかありません。
4TBのファイルを全て転送するとして、ざっと6日ほど掛かる計算になります。フォルダ分けなどの手間を考えると、実際には更に多くの時間を要するでしょう。
それを少しでも軽減するには、最初に「contents」フォルダ内で番組ファイルの整理(フォルダ分け)を行い、最後にそれらのフォルダをまとめて外付けHDDに移動することです。あるいは逆に、全てのファイルをそのまま外付けHDDに移動した後、外付けHDD内でフォルダ分けを行ってもよいかもしれません。
同一ドライブ内の移動であれば、ほとんど瞬時に完了します。
ここで注意が必要なのは、長時間に渡って連続してファイル移動を行うと、環境によっては途中でパソコンもしくはLANDISKがハングアップすることがあります。
その場合は、操作をいったん中止して、しばらく時間を置いた後に再度移動を行なう必要があります。私の経験上、そのまま放置しても回復する可能性はほとんどありません。
ところで、ここまでは普通にLANDISK内のファイル名を変更することを前提としてきました。テレビ録画番組の場合、そのファイルの拡張子は「.dtcp」となっていますが、そのようなファイルを書き換えて、問題は生じないのでしょうか?
結論から申し上げると、問題はありません。前述のWindowsシステムによってファイル名が勝手に書き換えられる問題に関しても、拡張子まで勝手に削除されてしまう場合があります。
そのようなファイルは、LANDISKの管理ツールやテレキングなどの視聴ツール上には表示されなくなります。
しかし、ファイル名の末尾に「.dtcp」の拡張子を付け加えると、きちんと認識され再生可能になります。また、ファイル名そのものはどのように変更しても、コンテンツ管理や再生には影響を与えません。
今まで、LANDISK内のファイル操作は、コピーではなく移動として扱ってきました。では、コピーすると何か問題が生じるのでしょうか?
実はコピーした場合は、コピー元とコピー先いずれでも、コンテンツの管理や再生が可能となります。
ただし、それは外付けHDDを含めたそのLANDISK内に限定されます。コピーしたファイルの一方を他のNAS等にネットワーク転送すると、転送先ではそのファイルが再生できるようになりますが、転送元では全てのコピーファイルが削除され、ファイルの再生ができなくなります。
当たり前ですが、異なる2つのNASにファイルを同時保存することは、できないようになっています。
まあ、これは日本における厳しいコピー制限を考えれば、当然のことです。
逆に、同一LANDISK内では、いくらでもコピーを作って保存しておくことができます。もっとも、それができなければLANDISK内のファイルバックアップができないことになり、製品仕様上問題になってしまいます。
そのLANDISKで専用フォーマットした外付けHDDに、内蔵HDD内のファイルを移動もしくはコピーした後、内蔵HDDを初期化しても、外付けHDDに保存したファイルは再生可能です。
また、複数の外付けHDDをつなぎ替えながら使い回すことも、理屈上は可能ですが、その場合は9,999個のファイル管理上限に注意する必要があります。
ちなみに、外付けHDDの取り扱いに関しては、内蔵HDDがオリジナルかクローンかで、違いが生じる可能性があります。LANDISKではありませんが、RECBOXの場合ではオリジナルとクローンとでは、外付けHDDに対する挙動が異なる、という報告もありました。
いずれにしても、この記事の内容を鵜吞みにするのではなく、少数のテストファイルなどで実際に動作を確認しながら、自分なりの運用方法を確立していくようにしてください。
ファイル喪失やLANDISKの故障などについて、当方では責任を負うことはできません。
また、当然のことながら、これまでの内容は当方所有のLANDISK(Aシリーズ)やパソコン環境、通信環境などで確認したに過ぎません。
環境が異なれば、結果もまた違ってくるかもしれません。特に、異なるLANDISKシリーズに関しては、当方では全くの未確認です。
ところで、上述した9,999個という数はあくまで仕様上の上限であり、実際にはその半数にも達しない内に、ファイル操作に支障を来すことになります。
具体的には、コンテンツ操作ができない、ネットワーク転送や受信ができない、などの症状を確認しています。
これでは、いくら外付けHDDで容量を拡張したとしても、意味がありません。当方では主にREC-ONで録画した番組を、LANDISKにネットワーク転送して管理していますが、特定のLANDISKに対してネットワーク転送ができなくなり、とても困りました。
いろいろ試した結果、LANDISKの外付けHDDを外した状態で転送を行えば、うまくいくことが分かりました。転送完了後に外付けHDDを再接続すれば、元通りです。
かなり面倒な作業ですが、一定期間ごとに転送するようにすれば、負担もある程度軽減されます。
また、同様の症状として、内蔵HDDの容量が一杯に近くなっても、ネットワーク転送に支障を来すことがありますが、その場合は外付けHDDにある程度のファイルを退避させれば解消できます。
いずれにしても、目一杯の詰込みは良くない、ということです。
思いつくままにダラダラと言を連ねましたが、今回はとりあえずここまでといたします。また機会がありましたら、内蔵HDDの換装やREC-ONの使い勝手等について記したいと思います。
最後に、半年以上に渡って更新をさぼっていましたが、先日、当ブログにあふれるポップアップ広告などで、閲覧に支障を来していることを知り、早急にブログを更新しなければという思いに駆られました。
単に広告を消すというだけであれば、数行のあいさつ程度でも事足りるのですが、多少は中身のある内容にしようと思い、やや時間が経ってしまいました。
ここに改めてお詫び申し上げます。次回は、過剰な広告が出ないよう、できるだけ早い時期の更新を心がけたいと思います。
エレコム製外付けSSDの殻割りとパソコン起動ドライブの換装 [パソコン]
数週間前から、メインで使用しているパソコンの起動ドライブに、セクタエラーが生じ始めました。
エラー数は1個しかなく、また、増加傾向も見られないため、ディスククラッシュのような事態ではないと思いましたが、流石に放置するわけにはいかないため、ドライブの換装を行うことにしました。
元々の起動ドライブは1TBの3.5インチHDDなのですが、起動に時間が掛かったり、ちょっとした操作の際にドライブアクセスが生じて、引っ掛かったりすることが多かったため、思い切ってSSDへの換装を考えました。
ただ、1TBのSSDとなると、価格は最低でも1万円近くであり、ちょと手が出しにくいという印象です。フリマサイトも調べましたが、海外輸入品でもやはり1万円近くします。
ただし、例えばPayPayフリマでは、時々20%オフクーポン(最大2,000円オフ)などを配布していますので、タイミングが合えば7,000円台での購入も可能です。
そんな中、ロジテックダイレクト楽天市場店でSSD・HDDの訳あり品・再生品セールが開催され、エレコム製1TB外付けSSD再生品が5,890円で販売されました。
型番はESD-EJ1000G**-YYであり、ネットで調べたところ、何ともまあ評判の悪い製品でした。その理由の多くは、しばらく使っていると突然認識しなくなる、といったことのようです。

しかし、よく調べて見ると、その原因はSATA⇒USB変換基板にあり、内蔵SSDは特に問題なさそうであることが分かってきました。
そこで、更にネットで調べて見ると、どうやら内部には2.5"SSDがそっくりそのまま入っているようです。ということは、殻割りをすれば換装用SSDが6千円以内で手に入る、ということになります。
更に、500GBの同シリーズSSD箱潰れ品が4,300円だったため、そちらも購入しました。これは、カミさんが使っているVAIOタイプFの換装用として使うことにしました。
1TB品は、最初に黒モデルを、そして2週間後に開催された第2弾セールで白モデルを購入しています。
幸い、楽天ポイントやクーポンがあったため、それらも使って購入に踏み切りました。そのため、トータルの実支払額は、3台で14,500円ほどで済みました。
この手のセールは、通常、目ぼしい商品は即座に売れてしまうのですが、当該製品は評判が悪過ぎるせいか、かなりの期間に渡って売れ残っていました。
500GB品は購入後1週間ほどで到着し、取り敢えずパソコンにつないでエラーチェックすると共に、容量を確認しました。
VAIOのHDD容量500.1GBに対し、SSDの容量は512.1GBであり、そのまま丸ごとコピーしても問題なさそうです。
この機種の殻割りは初めてということもあり、ネットを参照したものの、大分手こずってしまいました。
ケースの嵌合部の爪をことごとく破壊しながらようやく蓋を開け、SSD本体を取り出すことが出来ました。
そしてVAIOからHDDを取り出すと、HDDデュプリケータ(Logitec:LHR-2BDPU3ES)にSSDと共にセットし、クローンコピーを行いました。
その後、コピーしたSSDをVAIOに戻し起動したところ、起動動作後に勝手にシャットダウンしてしまい焦りましたが、再び電源を入れると無事起動に成功しました。

実は起動ドライブの換装前に、メモリも4GBから8GBに増設しており、その効果も相まってか、VAIOの動作は以前とは比べ物にならないほど、キビキビしたものになりました。
換装前は、起動に時間が掛かったり、起動してもメールを開く度に固まったり、シャットダウンに異常に時間が掛かったりしたのですが、それらがほぼ無くなりました。
以前は、トラブルがある度に、カミさんに呼ばれて対処していたのですが、換装後はそれが完全になくなりました。
本人には換装のことを伝えていないのですが、何の疑問も抱かずに使っているカミさんがある意味不思議です。
VAIOの換装成功に気をよくして、早くメインPCの換装に取り掛かりたかったのですが、500GB品の翌日に購入した1TB品(黒)が、500GB品の到着後1週間が経過しても届かず、発送通知すらありません。
流石に遅すぎると思いロジテックに問い合わせたところ、発送は更に1週間後になるとの回答がありました。購入から3週間後です。
しかも、問い合わせた日の週末には第2弾のセールが始まり、同SSD(白)が同値で売られていました。
本当は先に購入した製品の容量や程度を確認した後、追加購入をしたかったのですが、その猶予は無くなってしまいました。やむなく、見切り発車で購入しました。
追加購入したSSDの発送予定日は、先に購入したSSDの1週間後となっていましたが、何故かそれと同時に発送通知が届き、同時に配達されました。
まあ、早く届く分には文句を言う筋合いはないのですが、何故か釈然としないものが残ります。
メインPCの起動ドライブ容量は1000.2GBであり、SSDの容量がそれよりも小さいと、上述したHDDデュプリケータでのクローンコピーが出来ません。
それだけが唯一の不安材料だったのですが、結果的には同容量で問題ありませんでした。
しかし、届いたSSD(黒)をパソコンにつなぐと、何故かうまく認識されません。つなぎ直すと認識する場合もありますが、ほとんどは失敗します。
再生品と謳いながら、まともな確認すら行っていないのは明らかです。
ただ、恐らくは変換基板の不具合であり、内蔵しているSSDそのものには問題ないだろう、と考えました。
一方、SSD(白)の方は、正常に認識します。ドライブ容量は期待通りの1000.2GBであり、換装に問題は無さそうです。使用時間は50時間程度で、こちらも問題ありません。
ちなみに、内蔵しているSSDは、ファームウェア名から判断して、ADATA SU720同等品であることが分かりました。
次図に、CrystalDiskInfoの結果と、同ファームウェアを検索した結果を示します。両者で容量が異なっているように見えますが、これは計算方法の違いによるものです。
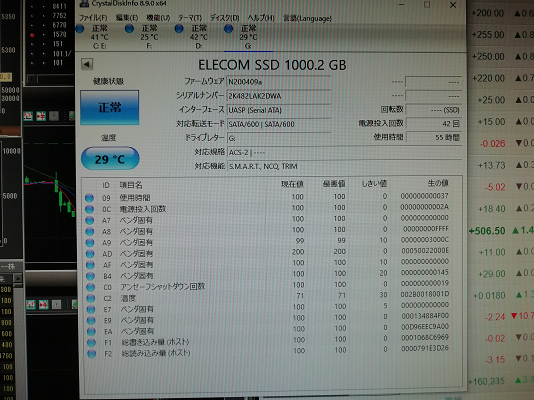
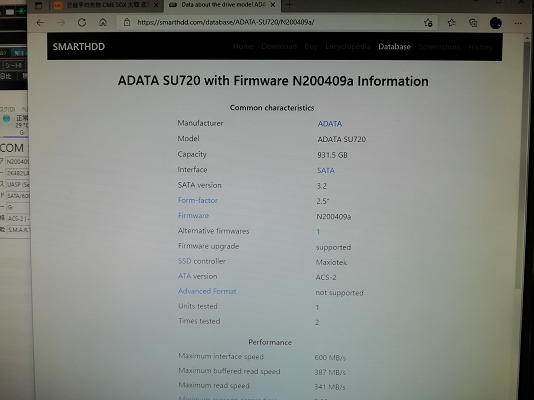
しかし、認識しないSSD(黒)をいきなり殻割りして、万が一SSD本体に不具合があったとしたら、初期不良として返品することは出来ません。
そこで、ダメ元でUSB2.0端子につないでみると、なんとまあ、あっさりと認識しました。どうやら不具合の原因は、USB3.0の回路部分にあるようです。
これで思う存分殻割りできます。もちろん、返品なんて野暮な真似はいたしません。抜け殻は使えませんが、元々動作に不安のある回路です。
早速、ケースの嵌合部を外し、中身を取り出しました。2回目なので1回目よりは上手くできると思ったのですが、やはり四苦八苦してしまいました。
その後、SSD(白)も殻割りしたのですが、この時は比較的上手くいきました。その過程を以下に順に示します。
次図は、SSDの外観です。2.5"フォームファクタをギリギリまで小さくした感じです。左側のUSB3.0端子のある面が背面です。

前面側の上部の隙間にマイナスドライバーなどを差し込み、こじるようにして上に持ち上げると、嵌合部が外れます。ただし、一度に外すことは難しいので、片方ずつ順番に外していきます。

前面の嵌合部が外れたら、側面の嵌合部を前面側から順番に外していきます。その際、最初の3箇所を外すだけで大丈夫です。なお、大抵の場合、嵌合部は破損してしまいますので、抜け殻を再利用する際にはご注意ください。

前面部に大きな隙間が出来たら、中のSSDを引き出します。特にネジなどで固定されているわけではありませんので、引っ張るだけで簡単に抜き出せます。その際、SATA⇒USB変換基板はSSDに装着されたままです。

取り出したSSDです。左側に付いているのが、変換基板です。これが正常ならば、他への流用も出来るのですが、本製品の場合はリスクがあります。変換基板は使わない方が良いかもしれません。

変換基板を外したSSD本体です。筐体は取り付けネジ穴部以外はプラスチック製のようで、表面にはエレコムのシールが貼ってあります。全体的には安っぽい印象です。

SSD裏面です。本品では3箇所に四角い穴が開いていますが、用途は不明です。穴からは内部の基板が確認できます。なお、SSD(黒)にはこの穴はありませんでした。

こうして取り出したSSDを、換装元のHDDと共にHDDデュプリケータにセットし、クローンコピーを行いました。セクタエラーがあったものの、コピーに用いた製品はエラースキップ機能付きだったため、特に問題なく完了しました。
そして、クローンコピーしたSSDをメインPCにセットし電源を入れると、やはり最初は起動後に勝手にシャットダウンされるものの、2回目の電源投入で無事起動しました。
SSD化したメインPCは、VAIO同様、起動はもちろんWeb表示等も目に見えて速くなりました。
もう1台のSSDは、サブPCに換装しました。こちらは元々、起動時間に不満はなかったのですが、KFシステムクリエイターで作成したシステムの連続更新の際に、時々HDDアクセスが追い付かずに停止する、という問題がありました。
この症状は、データドライブを外付けSSDにしても発生していたのですが、システムドライブをSSDにしてからは、生じなくなりました。
結構微妙なところで、アクセスの高速化が生きてくるものだ、という実感です。
それにしても、中古品とは言え、使用時間わずか数10時間の1TB SSDが、しかもADATA SU720同等品が、6千円弱で手に入るとは、ちょっと前までは考えられませんでした。
もっとも、直近ではPayPayフリマでSAMSUNG 1TB SSD 870QVO(新品)が9千円前後で出品されていますから、クーポンを使えば7千円ほどで入手できるかもしれません。
ちなみに、1TBのSSDが届いてから10日ほどして、ロジテックからメールが届きました。内容は、出荷した再生品SSDに不具合があり、返品・返金を受け付ける、というものでした。今後は、製品再生時の作業内容や基準の見直しを進めて行く、とのことです。どんな基準だったのかは不明ですが、それ以前にSATA⇒USB変換基板に問題があることは明らかです。
こうしてパソコン起動ドライブのSSD換装は無事完了したのですが、続いてNASのHDD容量拡大作業も行うことにしました。2020年4月12日の記事「LANDISKへの大容量HDD増設」でも示したように、IOデータ製LANDISKに4TB外付けHDDを増設すると共に、内蔵HDDも4TBに換装しました。
今まで、安くなるタイミングで4TB内蔵HDDや4TB外付けHDDを仕込んでいたのですが、換装や増設作業はなかなか進展しませんでした。
今回のSSD換装作業の熱が冷めないうちに、これまで先送りにしてきた課題を一気にやっつけることにしました。
LANDISKは3台あるのですが、内2台の内蔵HDDを4TBにして、それぞれに4TB外付けHDDを各2台接続し、1ユニット当たり12TBの大容量NASにしました。
残り1台は、内蔵HDDは2TBのままですが、4TB外付けHDDを2台接続して計10TBとしました。
更に、PayPayフリマで売られていたLANDISK(HDL-A2.0S)を20%オフクーポンを使用して購入し、内蔵HDDを4TBに換装すると共に、4TB外付けHDDを1台接続しました。
また、1TBのRECBOXの内蔵HDDを、2TBに換装しました。RECBOXはもう1台、2TB品があります。
これで、DTCP-IP対応NASの総容量は46TBになりました。これでしばらくは保存容量確保に頭を痛めなくて済みそうです。
それ以外にも、REC-ONが3台、PC TV Plusが2セットありますが、これらの中身は逐次、NAS等に移動していきます。
なお、PC TV Plusは、もっぱらブルーレイへの書き出し用として使用しています。最初はRECBOXやLANDISKとのファイルのやり取りにも使っていたのですが、いつしかこれらの機器に対するアップロードが出来なくなってしまいました。
現在は、辛うじてREC-ONへのアップロードのみが出来ることを確認しています。
NASを始めとするコンテンツ保存環境については、HDD換装方法等含め、いずれご報告したいと思います。
なお、上記の記事で触れた4TB外付けHDDの接続方法については、最初に2TB以内でパーティションをつくらなくても、初期化メニューでドライブが正常に認識され、フォーマットも出来ることを確認しました。
それにしても、日本ではDTCP-IPという著作権保護機能のおかげで、録画ファイルのやり取りには大変苦労させられます。
使用機器やアプリによっては、ファイル送受信中の転送エラーで、ファイルそのものが喪失してしまうことも多々あります。著作権者の権利保護も重要ですが、正規所有者の保護にも光を当てて欲しいと切に願います。
エラー数は1個しかなく、また、増加傾向も見られないため、ディスククラッシュのような事態ではないと思いましたが、流石に放置するわけにはいかないため、ドライブの換装を行うことにしました。
元々の起動ドライブは1TBの3.5インチHDDなのですが、起動に時間が掛かったり、ちょっとした操作の際にドライブアクセスが生じて、引っ掛かったりすることが多かったため、思い切ってSSDへの換装を考えました。
ただ、1TBのSSDとなると、価格は最低でも1万円近くであり、ちょと手が出しにくいという印象です。フリマサイトも調べましたが、海外輸入品でもやはり1万円近くします。
ただし、例えばPayPayフリマでは、時々20%オフクーポン(最大2,000円オフ)などを配布していますので、タイミングが合えば7,000円台での購入も可能です。
そんな中、ロジテックダイレクト楽天市場店でSSD・HDDの訳あり品・再生品セールが開催され、エレコム製1TB外付けSSD再生品が5,890円で販売されました。
型番はESD-EJ1000G**-YYであり、ネットで調べたところ、何ともまあ評判の悪い製品でした。その理由の多くは、しばらく使っていると突然認識しなくなる、といったことのようです。

エレコム 外付けSSD ポータブル 1TB PS4(メーカー動作確認済) USB3.1(Gen1)対応 ブラック ESD-EJ1000GBK
- 出版社/メーカー: エレコム
- 発売日: 2019/12/13
- メディア: Personal Computers
しかし、よく調べて見ると、その原因はSATA⇒USB変換基板にあり、内蔵SSDは特に問題なさそうであることが分かってきました。
そこで、更にネットで調べて見ると、どうやら内部には2.5"SSDがそっくりそのまま入っているようです。ということは、殻割りをすれば換装用SSDが6千円以内で手に入る、ということになります。
更に、500GBの同シリーズSSD箱潰れ品が4,300円だったため、そちらも購入しました。これは、カミさんが使っているVAIOタイプFの換装用として使うことにしました。
1TB品は、最初に黒モデルを、そして2週間後に開催された第2弾セールで白モデルを購入しています。
幸い、楽天ポイントやクーポンがあったため、それらも使って購入に踏み切りました。そのため、トータルの実支払額は、3台で14,500円ほどで済みました。
この手のセールは、通常、目ぼしい商品は即座に売れてしまうのですが、当該製品は評判が悪過ぎるせいか、かなりの期間に渡って売れ残っていました。
500GB品は購入後1週間ほどで到着し、取り敢えずパソコンにつないでエラーチェックすると共に、容量を確認しました。
VAIOのHDD容量500.1GBに対し、SSDの容量は512.1GBであり、そのまま丸ごとコピーしても問題なさそうです。
この機種の殻割りは初めてということもあり、ネットを参照したものの、大分手こずってしまいました。
ケースの嵌合部の爪をことごとく破壊しながらようやく蓋を開け、SSD本体を取り出すことが出来ました。
そしてVAIOからHDDを取り出すと、HDDデュプリケータ(Logitec:LHR-2BDPU3ES)にSSDと共にセットし、クローンコピーを行いました。
その後、コピーしたSSDをVAIOに戻し起動したところ、起動動作後に勝手にシャットダウンしてしまい焦りましたが、再び電源を入れると無事起動に成功しました。

ロジテック HDDスタンド 2ベイ デュプリケーター HDD SSD対応 USB3.0 データバックアップ/消去ソフト無償ダウンロード可能 LGB-2BDPU3ES
- 出版社/メーカー: エレコム
- 発売日: 2018/05/18
- メディア: Personal Computers
実は起動ドライブの換装前に、メモリも4GBから8GBに増設しており、その効果も相まってか、VAIOの動作は以前とは比べ物にならないほど、キビキビしたものになりました。
換装前は、起動に時間が掛かったり、起動してもメールを開く度に固まったり、シャットダウンに異常に時間が掛かったりしたのですが、それらがほぼ無くなりました。
以前は、トラブルがある度に、カミさんに呼ばれて対処していたのですが、換装後はそれが完全になくなりました。
本人には換装のことを伝えていないのですが、何の疑問も抱かずに使っているカミさんがある意味不思議です。
VAIOの換装成功に気をよくして、早くメインPCの換装に取り掛かりたかったのですが、500GB品の翌日に購入した1TB品(黒)が、500GB品の到着後1週間が経過しても届かず、発送通知すらありません。
流石に遅すぎると思いロジテックに問い合わせたところ、発送は更に1週間後になるとの回答がありました。購入から3週間後です。
しかも、問い合わせた日の週末には第2弾のセールが始まり、同SSD(白)が同値で売られていました。
本当は先に購入した製品の容量や程度を確認した後、追加購入をしたかったのですが、その猶予は無くなってしまいました。やむなく、見切り発車で購入しました。
追加購入したSSDの発送予定日は、先に購入したSSDの1週間後となっていましたが、何故かそれと同時に発送通知が届き、同時に配達されました。
まあ、早く届く分には文句を言う筋合いはないのですが、何故か釈然としないものが残ります。
メインPCの起動ドライブ容量は1000.2GBであり、SSDの容量がそれよりも小さいと、上述したHDDデュプリケータでのクローンコピーが出来ません。
それだけが唯一の不安材料だったのですが、結果的には同容量で問題ありませんでした。
しかし、届いたSSD(黒)をパソコンにつなぐと、何故かうまく認識されません。つなぎ直すと認識する場合もありますが、ほとんどは失敗します。
再生品と謳いながら、まともな確認すら行っていないのは明らかです。
ただ、恐らくは変換基板の不具合であり、内蔵しているSSDそのものには問題ないだろう、と考えました。
一方、SSD(白)の方は、正常に認識します。ドライブ容量は期待通りの1000.2GBであり、換装に問題は無さそうです。使用時間は50時間程度で、こちらも問題ありません。
ちなみに、内蔵しているSSDは、ファームウェア名から判断して、ADATA SU720同等品であることが分かりました。
次図に、CrystalDiskInfoの結果と、同ファームウェアを検索した結果を示します。両者で容量が異なっているように見えますが、これは計算方法の違いによるものです。
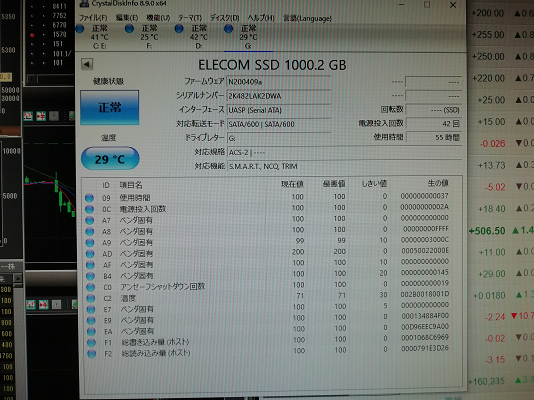
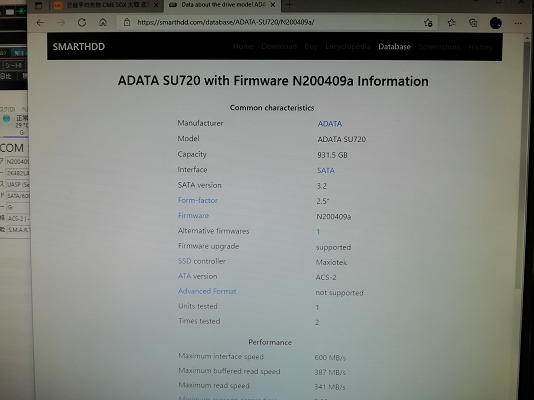
しかし、認識しないSSD(黒)をいきなり殻割りして、万が一SSD本体に不具合があったとしたら、初期不良として返品することは出来ません。
そこで、ダメ元でUSB2.0端子につないでみると、なんとまあ、あっさりと認識しました。どうやら不具合の原因は、USB3.0の回路部分にあるようです。
これで思う存分殻割りできます。もちろん、返品なんて野暮な真似はいたしません。抜け殻は使えませんが、元々動作に不安のある回路です。
早速、ケースの嵌合部を外し、中身を取り出しました。2回目なので1回目よりは上手くできると思ったのですが、やはり四苦八苦してしまいました。
その後、SSD(白)も殻割りしたのですが、この時は比較的上手くいきました。その過程を以下に順に示します。
次図は、SSDの外観です。2.5"フォームファクタをギリギリまで小さくした感じです。左側のUSB3.0端子のある面が背面です。

前面側の上部の隙間にマイナスドライバーなどを差し込み、こじるようにして上に持ち上げると、嵌合部が外れます。ただし、一度に外すことは難しいので、片方ずつ順番に外していきます。

前面の嵌合部が外れたら、側面の嵌合部を前面側から順番に外していきます。その際、最初の3箇所を外すだけで大丈夫です。なお、大抵の場合、嵌合部は破損してしまいますので、抜け殻を再利用する際にはご注意ください。

前面部に大きな隙間が出来たら、中のSSDを引き出します。特にネジなどで固定されているわけではありませんので、引っ張るだけで簡単に抜き出せます。その際、SATA⇒USB変換基板はSSDに装着されたままです。

取り出したSSDです。左側に付いているのが、変換基板です。これが正常ならば、他への流用も出来るのですが、本製品の場合はリスクがあります。変換基板は使わない方が良いかもしれません。

変換基板を外したSSD本体です。筐体は取り付けネジ穴部以外はプラスチック製のようで、表面にはエレコムのシールが貼ってあります。全体的には安っぽい印象です。

SSD裏面です。本品では3箇所に四角い穴が開いていますが、用途は不明です。穴からは内部の基板が確認できます。なお、SSD(黒)にはこの穴はありませんでした。

こうして取り出したSSDを、換装元のHDDと共にHDDデュプリケータにセットし、クローンコピーを行いました。セクタエラーがあったものの、コピーに用いた製品はエラースキップ機能付きだったため、特に問題なく完了しました。
そして、クローンコピーしたSSDをメインPCにセットし電源を入れると、やはり最初は起動後に勝手にシャットダウンされるものの、2回目の電源投入で無事起動しました。
SSD化したメインPCは、VAIO同様、起動はもちろんWeb表示等も目に見えて速くなりました。
もう1台のSSDは、サブPCに換装しました。こちらは元々、起動時間に不満はなかったのですが、KFシステムクリエイターで作成したシステムの連続更新の際に、時々HDDアクセスが追い付かずに停止する、という問題がありました。
この症状は、データドライブを外付けSSDにしても発生していたのですが、システムドライブをSSDにしてからは、生じなくなりました。
結構微妙なところで、アクセスの高速化が生きてくるものだ、という実感です。
それにしても、中古品とは言え、使用時間わずか数10時間の1TB SSDが、しかもADATA SU720同等品が、6千円弱で手に入るとは、ちょっと前までは考えられませんでした。
もっとも、直近ではPayPayフリマでSAMSUNG 1TB SSD 870QVO(新品)が9千円前後で出品されていますから、クーポンを使えば7千円ほどで入手できるかもしれません。
ちなみに、1TBのSSDが届いてから10日ほどして、ロジテックからメールが届きました。内容は、出荷した再生品SSDに不具合があり、返品・返金を受け付ける、というものでした。今後は、製品再生時の作業内容や基準の見直しを進めて行く、とのことです。どんな基準だったのかは不明ですが、それ以前にSATA⇒USB変換基板に問題があることは明らかです。
こうしてパソコン起動ドライブのSSD換装は無事完了したのですが、続いてNASのHDD容量拡大作業も行うことにしました。2020年4月12日の記事「LANDISKへの大容量HDD増設」でも示したように、IOデータ製LANDISKに4TB外付けHDDを増設すると共に、内蔵HDDも4TBに換装しました。
今まで、安くなるタイミングで4TB内蔵HDDや4TB外付けHDDを仕込んでいたのですが、換装や増設作業はなかなか進展しませんでした。
今回のSSD換装作業の熱が冷めないうちに、これまで先送りにしてきた課題を一気にやっつけることにしました。
LANDISKは3台あるのですが、内2台の内蔵HDDを4TBにして、それぞれに4TB外付けHDDを各2台接続し、1ユニット当たり12TBの大容量NASにしました。
残り1台は、内蔵HDDは2TBのままですが、4TB外付けHDDを2台接続して計10TBとしました。
更に、PayPayフリマで売られていたLANDISK(HDL-A2.0S)を20%オフクーポンを使用して購入し、内蔵HDDを4TBに換装すると共に、4TB外付けHDDを1台接続しました。
また、1TBのRECBOXの内蔵HDDを、2TBに換装しました。RECBOXはもう1台、2TB品があります。
これで、DTCP-IP対応NASの総容量は46TBになりました。これでしばらくは保存容量確保に頭を痛めなくて済みそうです。
それ以外にも、REC-ONが3台、PC TV Plusが2セットありますが、これらの中身は逐次、NAS等に移動していきます。
なお、PC TV Plusは、もっぱらブルーレイへの書き出し用として使用しています。最初はRECBOXやLANDISKとのファイルのやり取りにも使っていたのですが、いつしかこれらの機器に対するアップロードが出来なくなってしまいました。
現在は、辛うじてREC-ONへのアップロードのみが出来ることを確認しています。
NASを始めとするコンテンツ保存環境については、HDD換装方法等含め、いずれご報告したいと思います。
なお、上記の記事で触れた4TB外付けHDDの接続方法については、最初に2TB以内でパーティションをつくらなくても、初期化メニューでドライブが正常に認識され、フォーマットも出来ることを確認しました。
それにしても、日本ではDTCP-IPという著作権保護機能のおかげで、録画ファイルのやり取りには大変苦労させられます。
使用機器やアプリによっては、ファイル送受信中の転送エラーで、ファイルそのものが喪失してしまうことも多々あります。著作権者の権利保護も重要ですが、正規所有者の保護にも光を当てて欲しいと切に願います。
SSブログのSEO対策もどき [パソコン]
Googleアドセンスに参加してみたものの、未だ持って右も左もわからない状況が続いています。何とか広告を貼り付けるところまでは行けたと思いますが、それが果たしてきちんと機能しているかどうかについては、確認する術がありません。
自分で広告をクリックできればいいのですが、それはご法度です。もちろん、家族もNG、知り合いに頼むことも基本的にはNG、回線を変えての成り済ましなんてもってのほかです。
そんなわけで、縁もゆかりもない第三者が興味を持ってクリックしてくれるまで、じっと待つしかありません。
サイトの管理についてこの機会に改めて色々と調べてみると、SEO対策という言葉に行き当たりました。SEOとは、「Search Engine Optimization」の略で、検索エンジン最適化のことを指します。
すなわち、Google検索等の検索エンジンの検索結果上位に表示されるよう、サイト内容や構成を最適化する、ということのようです。
このような対策が、企業サイトなどでは重要であることは知っていましたが、まさか私自身がそのことを意識しなければならない状況になるとは、思ってもいませんでした。
と言いますのも、このブログをご覧いただいている方々の95%はブックマーク経由であり、Googleが認識できるのは最大でも残り5%に過ぎないということを知ったからです。
おかげさまで、このブログを開始してから15年、途中5年程度の休載期間もありましたが、もうすぐ500万PVに達します。その間、見放すことなく当ブログを訪れてくださっている方々には、感謝しかありません。
ただ、95%という数字が物語るように、新たな訪問者がほとんど訪れていないという現実があります。
事実、Googleにてシステムトレード関係の単語で検索を行うと、当ブログの記事がヒットすることはほとんどありません。
以前はかなり上位に表示される場合が多かったのですが、今では見る陰もありません。
最初は、長い間更新を怠っていたためだと考えましたが、どうもそれだけではなく、Googleの検索エンジンが日々進化していることも要因であるようです。
以前は、大量のキーワードを並べておけば、検索の上位にヒットする可能性が高かったようですが、現在は全く関係ないばかりか、むやみに大量のキーワードを設定すると、却ってペナルティを受ける場合があるようです。
そんなことを念頭に、過去のブログの編集ページを見直してみると、キーワード欄に同一文字の大量の羅列が見つかりました。
ずっと以前は、これが検索結果に影響を与えていたものと思われますが、現在ではむしろ邪魔な存在です。
そこで、SEO対策として、まずはこれらの大量のキーワードを削除することから始めました。とはいいましても、1,600以上の記事に対して行うわけですから、なかなか大変な作業です。
キーワードに関しては、現在でもブログ側が勝手に付けてくれます。ただし、以前のように同じ単語を重複して羅列するようなことはないようです。
まあ、SEO対策とは言いましたが、実際にはほとんど効果はないでしょう。無料ブログでは予めテンプレートが用意されているため、本格的な対策は難しいものと思われます。
また、SSブログ内のタグについても、Google検索で参照されることはなく、あくまでブログ内での検索に用いられるだけのようです。
そうなると、やれることはほとんどありません。とにかく、有用な記事を投稿し続けることですが、その際、タイトルが非常に重要だということです。
具体的に今一つピンときませんが、まあそういうものなんでしょう。
また、低品質コンテンツの除外もSEO対策として推奨されていますが、ブログに関しては告知や備忘録的な側面も備えており、難しい所です。
記述の仕方についても、Googleに良い印象を持ってもらうためには、きちんと段落分けして理路整然とした記述を心掛けるべし、などと言われていますが、ブログという性格上、それも承服できかねるところです。
ちょっと曖昧さを持たせたり、比喩表現を用いたりするところに、文章構成の醍醐味があります。そしてそれが書き手の個性につながります。
これは商品販売ページでも企業紹介ページでもないわけですから、その辺の自由度はけして譲れないところです。逆に言いますと、最近、ブログでGoogleアドセンスの審査が厳しくなったと言われているのも、その辺りに理由があるのではないかと思います。
そうは言いましても、アドセンスはともかくとして新たなユーザーにももっと訪問して欲しい気持ちはあります。そのためには、やはり最低限のSEO対策は必要です。
SNSから誘導する手段もありますが、そのSNSで一定数のフォロワーを確保すること自体が困難です。ココナラなどでは、SNSのフォロワーを増やすサービスが出品されたりしていますが、そのような手法は当然推奨されません。
何よりも、私は未だSNSをやっていません。まあ、正確には閲覧・検索専用でインスタグラムに先日登録しました。
あとは、Searchコンソールを用いたインデックス管理ですが、まあこれも最初にとりあえず実行してみて、一度クローラーに巡回してもらいました。
その効果が如何ほどだったかについては、今のところ分かりません。SSブログのアクセス数は瞬間的に跳ね上がりましたが、流石に順位には反映されなかったようです。
あとは、図表に名前を付けることでしょうか。これは、画像検索において有用のようです。Googleで「システムトレード」で画像検索を行うと、ココナラの私の出品の画像は表示されますが、当ブログの画像は全く表示されません。
これは、検索エンジンが画像を認識できないためであり、認識させるためには画像タグに名前を付加してやる必要があるそうです。
そのため、現在、キーワードの削除と共に、画像に名前を貼り付ける作業を進めています。
画像検索で、当ブログのチャート等がヒットするようになれば、多少なりとも訪問者が増えるのではないかと期待しています。
結果が出るまでにはまだまだ時間が掛かりそうですが、くじけることなく続けていきたい所存です。
ちなみに、今回の内容は、Google的には低評価なんでしょうね。
自分で広告をクリックできればいいのですが、それはご法度です。もちろん、家族もNG、知り合いに頼むことも基本的にはNG、回線を変えての成り済ましなんてもってのほかです。
そんなわけで、縁もゆかりもない第三者が興味を持ってクリックしてくれるまで、じっと待つしかありません。
サイトの管理についてこの機会に改めて色々と調べてみると、SEO対策という言葉に行き当たりました。SEOとは、「Search Engine Optimization」の略で、検索エンジン最適化のことを指します。
すなわち、Google検索等の検索エンジンの検索結果上位に表示されるよう、サイト内容や構成を最適化する、ということのようです。
このような対策が、企業サイトなどでは重要であることは知っていましたが、まさか私自身がそのことを意識しなければならない状況になるとは、思ってもいませんでした。
と言いますのも、このブログをご覧いただいている方々の95%はブックマーク経由であり、Googleが認識できるのは最大でも残り5%に過ぎないということを知ったからです。
おかげさまで、このブログを開始してから15年、途中5年程度の休載期間もありましたが、もうすぐ500万PVに達します。その間、見放すことなく当ブログを訪れてくださっている方々には、感謝しかありません。
ただ、95%という数字が物語るように、新たな訪問者がほとんど訪れていないという現実があります。
事実、Googleにてシステムトレード関係の単語で検索を行うと、当ブログの記事がヒットすることはほとんどありません。
以前はかなり上位に表示される場合が多かったのですが、今では見る陰もありません。
最初は、長い間更新を怠っていたためだと考えましたが、どうもそれだけではなく、Googleの検索エンジンが日々進化していることも要因であるようです。
以前は、大量のキーワードを並べておけば、検索の上位にヒットする可能性が高かったようですが、現在は全く関係ないばかりか、むやみに大量のキーワードを設定すると、却ってペナルティを受ける場合があるようです。
そんなことを念頭に、過去のブログの編集ページを見直してみると、キーワード欄に同一文字の大量の羅列が見つかりました。
ずっと以前は、これが検索結果に影響を与えていたものと思われますが、現在ではむしろ邪魔な存在です。
そこで、SEO対策として、まずはこれらの大量のキーワードを削除することから始めました。とはいいましても、1,600以上の記事に対して行うわけですから、なかなか大変な作業です。
キーワードに関しては、現在でもブログ側が勝手に付けてくれます。ただし、以前のように同じ単語を重複して羅列するようなことはないようです。
まあ、SEO対策とは言いましたが、実際にはほとんど効果はないでしょう。無料ブログでは予めテンプレートが用意されているため、本格的な対策は難しいものと思われます。
また、SSブログ内のタグについても、Google検索で参照されることはなく、あくまでブログ内での検索に用いられるだけのようです。
そうなると、やれることはほとんどありません。とにかく、有用な記事を投稿し続けることですが、その際、タイトルが非常に重要だということです。
具体的に今一つピンときませんが、まあそういうものなんでしょう。
また、低品質コンテンツの除外もSEO対策として推奨されていますが、ブログに関しては告知や備忘録的な側面も備えており、難しい所です。
記述の仕方についても、Googleに良い印象を持ってもらうためには、きちんと段落分けして理路整然とした記述を心掛けるべし、などと言われていますが、ブログという性格上、それも承服できかねるところです。
ちょっと曖昧さを持たせたり、比喩表現を用いたりするところに、文章構成の醍醐味があります。そしてそれが書き手の個性につながります。
これは商品販売ページでも企業紹介ページでもないわけですから、その辺の自由度はけして譲れないところです。逆に言いますと、最近、ブログでGoogleアドセンスの審査が厳しくなったと言われているのも、その辺りに理由があるのではないかと思います。
そうは言いましても、アドセンスはともかくとして新たなユーザーにももっと訪問して欲しい気持ちはあります。そのためには、やはり最低限のSEO対策は必要です。
SNSから誘導する手段もありますが、そのSNSで一定数のフォロワーを確保すること自体が困難です。ココナラなどでは、SNSのフォロワーを増やすサービスが出品されたりしていますが、そのような手法は当然推奨されません。
何よりも、私は未だSNSをやっていません。まあ、正確には閲覧・検索専用でインスタグラムに先日登録しました。
あとは、Searchコンソールを用いたインデックス管理ですが、まあこれも最初にとりあえず実行してみて、一度クローラーに巡回してもらいました。
その効果が如何ほどだったかについては、今のところ分かりません。SSブログのアクセス数は瞬間的に跳ね上がりましたが、流石に順位には反映されなかったようです。
あとは、図表に名前を付けることでしょうか。これは、画像検索において有用のようです。Googleで「システムトレード」で画像検索を行うと、ココナラの私の出品の画像は表示されますが、当ブログの画像は全く表示されません。
これは、検索エンジンが画像を認識できないためであり、認識させるためには画像タグに名前を付加してやる必要があるそうです。
そのため、現在、キーワードの削除と共に、画像に名前を貼り付ける作業を進めています。
画像検索で、当ブログのチャート等がヒットするようになれば、多少なりとも訪問者が増えるのではないかと期待しています。
結果が出るまでにはまだまだ時間が掛かりそうですが、くじけることなく続けていきたい所存です。
ちなみに、今回の内容は、Google的には低評価なんでしょうね。
Google AdSense(Googleアドセンス)はじ~めましたぁ! [パソコン]
ココナラを始めて1年ちょっとになります。肝心の売り上げの方はさっぱりですが、地道にブログを更新している所為もあってか、出品者の表示順では該当カテゴリの比較的上位に載せてもらっています。
さて、ココナラでは自分でサービスを出品する以外に、出品サービス外の依頼を直接受けたり、公開依頼に応募したりすることも出来ます。
そんな中、ココナラからの公開依頼メールの中で、度々、Googleアドセンスの審査合格サポート依頼を見かけることがありました。
実のところ、私はついこの前まで、Googleアドセンスとは何なのか知りませんでした。そこで、「アドセンス」でググってみると、簡単な説明の下に「申し込み」ボタンが・・・。
とりあえず訳も分からずそのボタンをクリックして指示通りに対応していったところ、結局審査待ちまで行ってしまいました。
その後、改めて色々と調べてみると、審査に通る可能性は非常に低いことや、特に無料ブログでは難しいとか、最近特に審査基準が厳しくなった、など、かなり大変そうなことが発覚。
あるサイトでは、審査に合格するためにはプロフィールをきちんと書いたり、プライバシーポリシーや問い合わせページを設けたりする必要がある、などと謳っています。
そして改めて自分のSSブログを見ると、プロフィールはスカスカ、プライバシーポリシーや問い合わせページとは何ぞや、といった状態であり、その時点で不合格を確信しました。
まあ、どうせ成り行きで審査まで行ってしまったわけだし、「いい夢見たぜ!あばよ!」的な気持ちでいました。
それから丸1日ほど経過した時、Googleからのメールを発見。中身を見ると、そこには「おめでとう!」の文字が。意外な結果に、正直驚きました。
サイトの仕様はともかくとして、過去ブログの蓄積こそあったものの、一時期全く更新を行わず、最近でも月当たり数件程度の投稿しか行っていなかったため、受かるとは思ってもいませんでした。
そんなこんなで、思いがけずにアドセンスデビューすることになったわけですが、実はその後が大変でした。
Googleの説明では、サイトのheadタグ内にコードをコピーして貼り付けるだけ、となっていますが、その通りに行っても広告が表示されません。
ちなみに、SSブログでHTMLを編集するには、管理ページの「デザイン」タブを選び、その中の「テンプレート管理」を開けば可能です。
テンプレート管理ページの下部にあるHTML編集の「HTMLの追加」を開くと、HTML名の入力欄とソースコードが表示されますので、それらを適宜入力・編集して保存ボタンを押せば、新たなHTMLが作成されます。
後は、HTML編集ページで、新たに適用するHTMLにチェックを入れれば、変更されたホームページが適用されます。
自動広告を設定後、通常ならば1時間以内で広告配信が始まるとのことでしたが、待てど暮らせど広告は表示されません。
そこで、いろいろと調べてみた結果、SSブログでは自動広告は表示できず、手動で広告ユニットを作成する必要がある、との記述があるサイトを見つけました。
説明を見ると、広告ユニットは記事単位でしか貼り付けられないとか、サイドバーには別の方法で貼り付ける必要があるとか、何かとても面倒そうです。
でも、とにかく試してみるしかないと、説明通りに実行してみました。
その結果は、・・・・・・・・残念ながらNGでした。相変わらず広告表示はされません。
そこで更に調べてみると、今度は予め広告表示エリアを作っておいて、そこに広告を表示するようにコードを貼り付けて設定すればよい、との説明書きを発見。こうなると、もう訳が分かりませんが、とりあえず説明通りに作業し、エリア内に「スポンサードリンク」と表示せよ、とのご神託にも従いました。
結果はあえなく撃沈。こうなると、もう意地です。とにかく、広告表示を行うことが直近の最大の目標となってしまいました。
そこでさらにググっていくと、自分のサイトを表示させすぎるとGoogle様の怒りを買い広告をブロックされる、とのお告げを発見。
そう言えば、広告表示確認のために何度も自分のサイトを再表示させていた、と思い至り、その所為だったのかと考えつつも、いくら何でもそれはないだろう、という気持ちも強く働きました。
そもそもこれは、自分で広告をクリックしてはいけない、というルールであり、その広告が表示されないサイトをいくら開こうが、関係ありようがないことです。
そこで初心に戻り、全ての手動設定を破棄して自動広告のみを再設定し、半日ほど放置することにしました。記事数が多いために、分析に時間が掛かっているのではないかと考えたわけです。
その予想は、見事に大外れ。半日以上経過しても、広告の「こ」の字も表示されません。
もはやなす術なしか、と思いかけたその時、何気に見ていたSSブログの管理画面で、「広告設定」の文字が目に留まりました。
広告設定は元々外していたのですが、最初に見たサイトで「アドセンスの審査では広告は全て外しておいた方が良い」との記述があったため、特に気にしていませんでした。
管理ページの設定タブを選び、広告設定を開くと、そこには「記事下広告の表示設定」と「検索エンジン経由広告の表示設定」があり、共に「表示しない」になっていました。
そこで、これらを共に「表示する」に変更して設定を保存し、自分のブログを見てみると、何と広告が表示されています。
ただし、これだけではアドセンス広告なのか、サイトに元々備わっていた広告なのか分かりません。しかし、これらをよく見てみると、記事の途中にも広告が挿入されています。
これは、アドセンスで確認した広告表示設定と同じであり、これらがアドセンス広告であることが確認出来ました。
更に確認すると、広告の右上の矢印記号にマウスカーソルを合わせた時に、AdChoicesと表示されます。これは、Google AdSenseに基いた広告の際に表示されるラベルとのことで、従来は「Ads by Google」と表示されていたようですが、最近は「AdChoices」と表示されることが増えて来たようです。
何はともあれ、これでようやくGoogleアドセンスの入り口に立つことが出来ました。
現在のPV数では、とても収益に結び付く状況ではありませんが、少なくともこれで本ブログを継続していく動機付けにはなります。
なお、アドセンスにはまだまだ不慣れであり、とりあえず自動広告設定を試している段階です。記事中に広告が入るなど、ブログが見辛くなってしまう場合があるかもしれませんがご容赦ください。
今後、どのように最適化されていくか分かりませんが、出来るだけ記事の妨げにならないよう、修正を試みていきたいと思います。
さて、ココナラでは自分でサービスを出品する以外に、出品サービス外の依頼を直接受けたり、公開依頼に応募したりすることも出来ます。
そんな中、ココナラからの公開依頼メールの中で、度々、Googleアドセンスの審査合格サポート依頼を見かけることがありました。
実のところ、私はついこの前まで、Googleアドセンスとは何なのか知りませんでした。そこで、「アドセンス」でググってみると、簡単な説明の下に「申し込み」ボタンが・・・。
とりあえず訳も分からずそのボタンをクリックして指示通りに対応していったところ、結局審査待ちまで行ってしまいました。
その後、改めて色々と調べてみると、審査に通る可能性は非常に低いことや、特に無料ブログでは難しいとか、最近特に審査基準が厳しくなった、など、かなり大変そうなことが発覚。
あるサイトでは、審査に合格するためにはプロフィールをきちんと書いたり、プライバシーポリシーや問い合わせページを設けたりする必要がある、などと謳っています。
そして改めて自分のSSブログを見ると、プロフィールはスカスカ、プライバシーポリシーや問い合わせページとは何ぞや、といった状態であり、その時点で不合格を確信しました。
まあ、どうせ成り行きで審査まで行ってしまったわけだし、「いい夢見たぜ!あばよ!」的な気持ちでいました。
それから丸1日ほど経過した時、Googleからのメールを発見。中身を見ると、そこには「おめでとう!」の文字が。意外な結果に、正直驚きました。
サイトの仕様はともかくとして、過去ブログの蓄積こそあったものの、一時期全く更新を行わず、最近でも月当たり数件程度の投稿しか行っていなかったため、受かるとは思ってもいませんでした。
そんなこんなで、思いがけずにアドセンスデビューすることになったわけですが、実はその後が大変でした。
Googleの説明では、サイトのheadタグ内にコードをコピーして貼り付けるだけ、となっていますが、その通りに行っても広告が表示されません。
ちなみに、SSブログでHTMLを編集するには、管理ページの「デザイン」タブを選び、その中の「テンプレート管理」を開けば可能です。
テンプレート管理ページの下部にあるHTML編集の「HTMLの追加」を開くと、HTML名の入力欄とソースコードが表示されますので、それらを適宜入力・編集して保存ボタンを押せば、新たなHTMLが作成されます。
後は、HTML編集ページで、新たに適用するHTMLにチェックを入れれば、変更されたホームページが適用されます。
自動広告を設定後、通常ならば1時間以内で広告配信が始まるとのことでしたが、待てど暮らせど広告は表示されません。
そこで、いろいろと調べてみた結果、SSブログでは自動広告は表示できず、手動で広告ユニットを作成する必要がある、との記述があるサイトを見つけました。
説明を見ると、広告ユニットは記事単位でしか貼り付けられないとか、サイドバーには別の方法で貼り付ける必要があるとか、何かとても面倒そうです。
でも、とにかく試してみるしかないと、説明通りに実行してみました。
その結果は、・・・・・・・・残念ながらNGでした。相変わらず広告表示はされません。
そこで更に調べてみると、今度は予め広告表示エリアを作っておいて、そこに広告を表示するようにコードを貼り付けて設定すればよい、との説明書きを発見。こうなると、もう訳が分かりませんが、とりあえず説明通りに作業し、エリア内に「スポンサードリンク」と表示せよ、とのご神託にも従いました。
結果はあえなく撃沈。こうなると、もう意地です。とにかく、広告表示を行うことが直近の最大の目標となってしまいました。
そこでさらにググっていくと、自分のサイトを表示させすぎるとGoogle様の怒りを買い広告をブロックされる、とのお告げを発見。
そう言えば、広告表示確認のために何度も自分のサイトを再表示させていた、と思い至り、その所為だったのかと考えつつも、いくら何でもそれはないだろう、という気持ちも強く働きました。
そもそもこれは、自分で広告をクリックしてはいけない、というルールであり、その広告が表示されないサイトをいくら開こうが、関係ありようがないことです。
そこで初心に戻り、全ての手動設定を破棄して自動広告のみを再設定し、半日ほど放置することにしました。記事数が多いために、分析に時間が掛かっているのではないかと考えたわけです。
その予想は、見事に大外れ。半日以上経過しても、広告の「こ」の字も表示されません。
もはやなす術なしか、と思いかけたその時、何気に見ていたSSブログの管理画面で、「広告設定」の文字が目に留まりました。
広告設定は元々外していたのですが、最初に見たサイトで「アドセンスの審査では広告は全て外しておいた方が良い」との記述があったため、特に気にしていませんでした。
管理ページの設定タブを選び、広告設定を開くと、そこには「記事下広告の表示設定」と「検索エンジン経由広告の表示設定」があり、共に「表示しない」になっていました。
そこで、これらを共に「表示する」に変更して設定を保存し、自分のブログを見てみると、何と広告が表示されています。
ただし、これだけではアドセンス広告なのか、サイトに元々備わっていた広告なのか分かりません。しかし、これらをよく見てみると、記事の途中にも広告が挿入されています。
これは、アドセンスで確認した広告表示設定と同じであり、これらがアドセンス広告であることが確認出来ました。
更に確認すると、広告の右上の矢印記号にマウスカーソルを合わせた時に、AdChoicesと表示されます。これは、Google AdSenseに基いた広告の際に表示されるラベルとのことで、従来は「Ads by Google」と表示されていたようですが、最近は「AdChoices」と表示されることが増えて来たようです。
何はともあれ、これでようやくGoogleアドセンスの入り口に立つことが出来ました。
現在のPV数では、とても収益に結び付く状況ではありませんが、少なくともこれで本ブログを継続していく動機付けにはなります。
なお、アドセンスにはまだまだ不慣れであり、とりあえず自動広告設定を試している段階です。記事中に広告が入るなど、ブログが見辛くなってしまう場合があるかもしれませんがご容赦ください。
今後、どのように最適化されていくか分かりませんが、出来るだけ記事の妨げにならないよう、修正を試みていきたいと思います。
ブログ記事の保存方法 [パソコン]
ブログ記事をPDFファイル等にして保存しておきたい場合、どのようにすれば良いでしょうか?
ざっとWebで調べてみると、ブラウザの印刷機能を使うか、専用アプリを使うかに大別できるようです。
しかし、最近のWebページはブログも含めて広告とかサイドバーとかがやたら多く、ページ全体を保存すると余計な部分まで取り込んでしまい、肝心の記事の部分が非常に見づらくなってしまいます。
一部のアプリでは、指定部分のみを取り込んで保存する機能を持つものもあるようですが、一般的ではありません。
そこで今回は、比較的簡単にブログの記事部分のみを取り込んで保存できる、私が実践している方法について述べたいと思います。
と言っても、流石にWindowsの機能だけでどうこう出来るわけではありません。記事を取り込むためには、Microsoft Word もしくはその互換ソフトを使用します。
全ての互換ソフトで試したわけではありませんが、Wordがコスト的に導入しにくい場合でも、互換ソフトであれば導入のハードルは下がります。
やり方は簡単です。
まず、ブログ記事の本文、すなわち取り込みたい部分を左クリック+ドラッグで範囲指定し、Ctrl+Cでクリップボードにコピーします。
そしてそれを、Wordの新規ページにCtrl+Vで貼り付けるだけです。あとは、それをPDF形式で保存すれば、ブログ記事部分だけを保存することが出来ます。
この方法では、段組みが異なる部分を一緒に取り込むことは出来ません。そのため、ページ全体をイメージとして保存したい場合には向きません。
一方、余計な部分を除いて本文部分のみを保存したい場合には、非常に有用です。
全てのブログやWebページで試したわけではありませんが、少なくともSSブログやココナラブログでは、図表も含めて記事部分のみを取り込み可能です。
それをWordに貼り付けることで編集も容易であり、もちろんWordファイルとして保存も出来ますので、後日、他の文書と組み合わせたり、修正したりすることも出来ます。
そして最終的にPDFファイルとして保存すれば、誰でも容易に閲覧可能な文書ファイルとして残すことが出来ます。
話は少しそれますが、ココナラブログで「KFシステムクリエイター取扱説明書」を不定期掲載しています。
この種の取扱説明書を一度に全て仕上げるのは容易ではありませんが、少しずつ連載形式で掲載していけば負荷も軽減します。
そして、掲載した分は本コラムの方法でWordファイルに取り込んで集成し、段組み等、若干の編集作業を行った上で、PDFファイル化して一編の取扱説明書としてまとめ上げています。
最初からWord等で作成する手段もありますが、図表の挿入等はブログ上でページを意識することなく行い、後でWordに取り込んだ時に編集した方が効率的です。
後で気になったり、修正が必要になったりする個所は、最初にブログ上の記事を修正し、続いてそれをWord上の該当箇所と入れ替え、最後に全体をPDFとして上書き保存しています。もちろん、Wordファイルは同形式で別途上書き保存します。
SSブログの記事についても、定期的にPDFファイルとして保存しています。それをエクセルで作成したドキュメントファイルリストに登録し、ダブルクリックですぐにPDFファイルを開けるようにしています。
おかげで、過去のブログ記事を参照するのが非常に楽になりました。ココナラブログでは、SSブログの過去記事のリメイク版を掲載したりもしています。
ざっとWebで調べてみると、ブラウザの印刷機能を使うか、専用アプリを使うかに大別できるようです。
しかし、最近のWebページはブログも含めて広告とかサイドバーとかがやたら多く、ページ全体を保存すると余計な部分まで取り込んでしまい、肝心の記事の部分が非常に見づらくなってしまいます。
一部のアプリでは、指定部分のみを取り込んで保存する機能を持つものもあるようですが、一般的ではありません。
そこで今回は、比較的簡単にブログの記事部分のみを取り込んで保存できる、私が実践している方法について述べたいと思います。
と言っても、流石にWindowsの機能だけでどうこう出来るわけではありません。記事を取り込むためには、Microsoft Word もしくはその互換ソフトを使用します。
全ての互換ソフトで試したわけではありませんが、Wordがコスト的に導入しにくい場合でも、互換ソフトであれば導入のハードルは下がります。
やり方は簡単です。
まず、ブログ記事の本文、すなわち取り込みたい部分を左クリック+ドラッグで範囲指定し、Ctrl+Cでクリップボードにコピーします。
そしてそれを、Wordの新規ページにCtrl+Vで貼り付けるだけです。あとは、それをPDF形式で保存すれば、ブログ記事部分だけを保存することが出来ます。
この方法では、段組みが異なる部分を一緒に取り込むことは出来ません。そのため、ページ全体をイメージとして保存したい場合には向きません。
一方、余計な部分を除いて本文部分のみを保存したい場合には、非常に有用です。
全てのブログやWebページで試したわけではありませんが、少なくともSSブログやココナラブログでは、図表も含めて記事部分のみを取り込み可能です。
それをWordに貼り付けることで編集も容易であり、もちろんWordファイルとして保存も出来ますので、後日、他の文書と組み合わせたり、修正したりすることも出来ます。
そして最終的にPDFファイルとして保存すれば、誰でも容易に閲覧可能な文書ファイルとして残すことが出来ます。
話は少しそれますが、ココナラブログで「KFシステムクリエイター取扱説明書」を不定期掲載しています。
この種の取扱説明書を一度に全て仕上げるのは容易ではありませんが、少しずつ連載形式で掲載していけば負荷も軽減します。
そして、掲載した分は本コラムの方法でWordファイルに取り込んで集成し、段組み等、若干の編集作業を行った上で、PDFファイル化して一編の取扱説明書としてまとめ上げています。
最初からWord等で作成する手段もありますが、図表の挿入等はブログ上でページを意識することなく行い、後でWordに取り込んだ時に編集した方が効率的です。
後で気になったり、修正が必要になったりする個所は、最初にブログ上の記事を修正し、続いてそれをWord上の該当箇所と入れ替え、最後に全体をPDFとして上書き保存しています。もちろん、Wordファイルは同形式で別途上書き保存します。
SSブログの記事についても、定期的にPDFファイルとして保存しています。それをエクセルで作成したドキュメントファイルリストに登録し、ダブルクリックですぐにPDFファイルを開けるようにしています。
おかげで、過去のブログ記事を参照するのが非常に楽になりました。ココナラブログでは、SSブログの過去記事のリメイク版を掲載したりもしています。



